How are things going?
The Tool Options toolbar is an elusive thing. When no command is active it is a null bar - no controls or buttons:
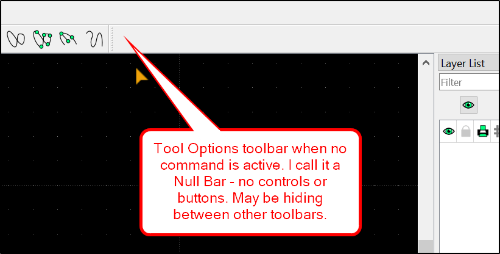
With the 2-Point command active it will have the options for that command (tool) on it:
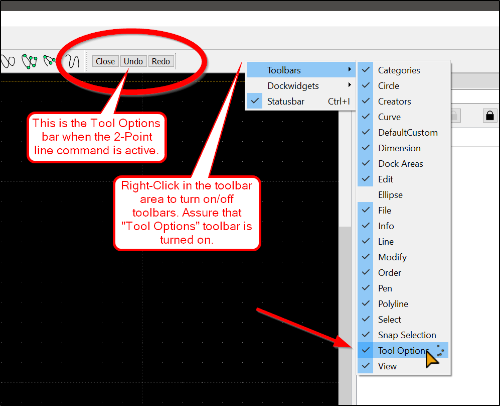
Assure the Tool Options toolbar is turned on by following the instructions in the image above.
The toolbars can be moved around by grabbing the handle - left edge dotted grip - and dragged where-ever you want to place it.
Here is the Tool Options bar with the Parallel command active:
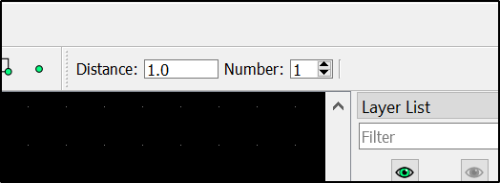
Some commands like Parallel can have commandline input:
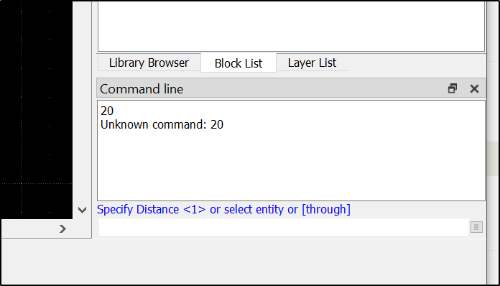
You don't have to pick the commandline, just start typing.
Hope this helps