Re: Librecadni10, brief self-introduction
Posted by Philip on Jul 19, 2018; 8:10pm
URL: https://forum.librecad.org/Librecadni10-brief-self-introduction-tp5716200p5716225.html
No need for apologies at all. I tend to babble myself at times. Also, I don't think the grammar police patrol this forum so don't fret about that kinda stuff.
I do quite a bit of fabrication so I use various measuring tools such as combination squares, calipers, micrometers and so on on a regular basis. And I'm pretty familiar with most of the basic metal shapes. Flats, angles, square tubes, etc. I am not a machinist but I do use a CNC milling machine and a manual lathe occasionally. I should be able to grasp the concept of what you are trying to accomplish.
LibreCAD is extremely easy to use and will not take you anywhere near two years to learn. Seeing as how you own a milling machine I assume that you understand the X-Y-Z (Cartesian) system. But do you understand the differences between absolute, relative and polar coordinates? If you have a firm grasp of these it is very simple to create an object of an exact size and an exact location. If not, Google them. As for your Rule Stop. In the screenshot below I have created a drawing of what I think you want. The sizes are arbitrary. Is this close?
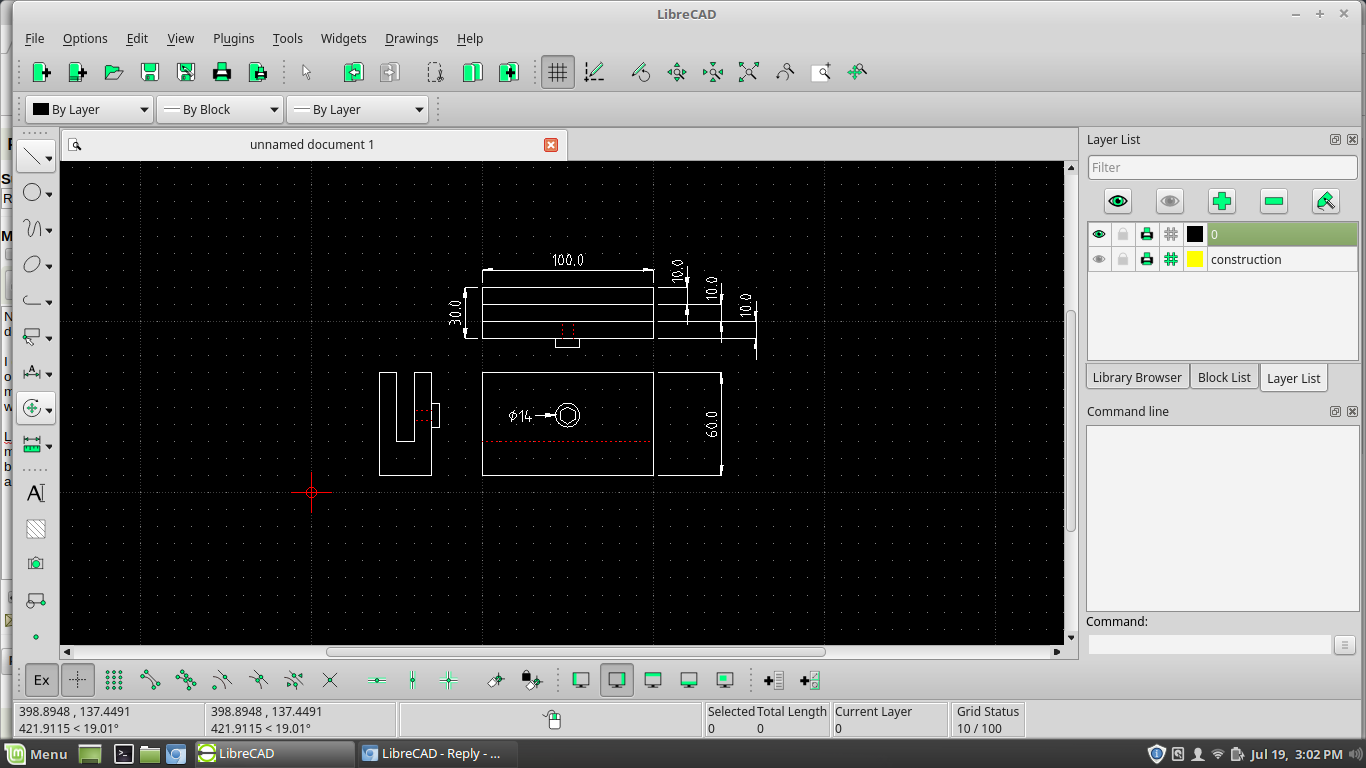
As for your attempt to draw a second box, you stated, "So, I drew a box. And then tried to draw another. I wasn't able to start the second box at all. I would select the line icon and then the rectangle icon, no matter where I tried to start the second rectangle nothing happened. ."
Using the rectangle command is pretty straightforward. You are asked to supply a starting and ending point. You have a few options as to how you specify those points. The most accurate is to specify an absolute location. For example 5,8 entered inot the command line would translate to, "Start at location x=5 and y=8. The numbers 5 and 8 are in the units of measure (inches, millimeters, feet) you have specified. Or @3,1. The @ means a relative location. This would be relative to the last location entered. In our example the last location could be 5,8 so the relative location would add 3 to the x coordinate and 1 to the y. The end result would be the absolute location of x=8 and y=9. Another way is to use snaps.

The image above shows the various snap points you can use. You can turn on one or more of these snaps at any given time. I have numbered them (the second 6 should be 7) to explain them.
1 - Free Snap. Snap anywhere.
2 - Snap on Grid - Snap on a grid point if the grid is visible.
3 - Endpoint - Snap on the endpoint of a line.
4 - Snap on entity - Snaps anywhere on an entity.
5 - Snap center - Snaps to the center of a circle or arc.
6 - (#1) Snap Middle - Snaps to the middle of a line. (In LibreCAD, a line can have more than one middle point. This can be useful. Look at the top of the screen and there is a box where you can specify the number of middle points you want.)
6 - (#2) Snap Distance - Another useful snap. Again there is a box at the top of the screen where you can enter a distance. This distance is the distance from the closest end point.
8 - Snap intersection. Where two lines cross.
Try this. Select the rectangle tool. For the starting corner enter 0,0 in the command line. For the second corner enter 1,1. This will give you a square 1 unit wide by 1 unit tall. Then select the rectangle tool again. Enter 0,1.5 for the first corner and 1,2.5. This should give you another square .5 unit above the first.
Let me know how this goes.
URL: https://forum.librecad.org/Librecadni10-brief-self-introduction-tp5716200p5716225.html
No need for apologies at all. I tend to babble myself at times. Also, I don't think the grammar police patrol this forum so don't fret about that kinda stuff.
I do quite a bit of fabrication so I use various measuring tools such as combination squares, calipers, micrometers and so on on a regular basis. And I'm pretty familiar with most of the basic metal shapes. Flats, angles, square tubes, etc. I am not a machinist but I do use a CNC milling machine and a manual lathe occasionally. I should be able to grasp the concept of what you are trying to accomplish.
LibreCAD is extremely easy to use and will not take you anywhere near two years to learn. Seeing as how you own a milling machine I assume that you understand the X-Y-Z (Cartesian) system. But do you understand the differences between absolute, relative and polar coordinates? If you have a firm grasp of these it is very simple to create an object of an exact size and an exact location. If not, Google them. As for your Rule Stop. In the screenshot below I have created a drawing of what I think you want. The sizes are arbitrary. Is this close?
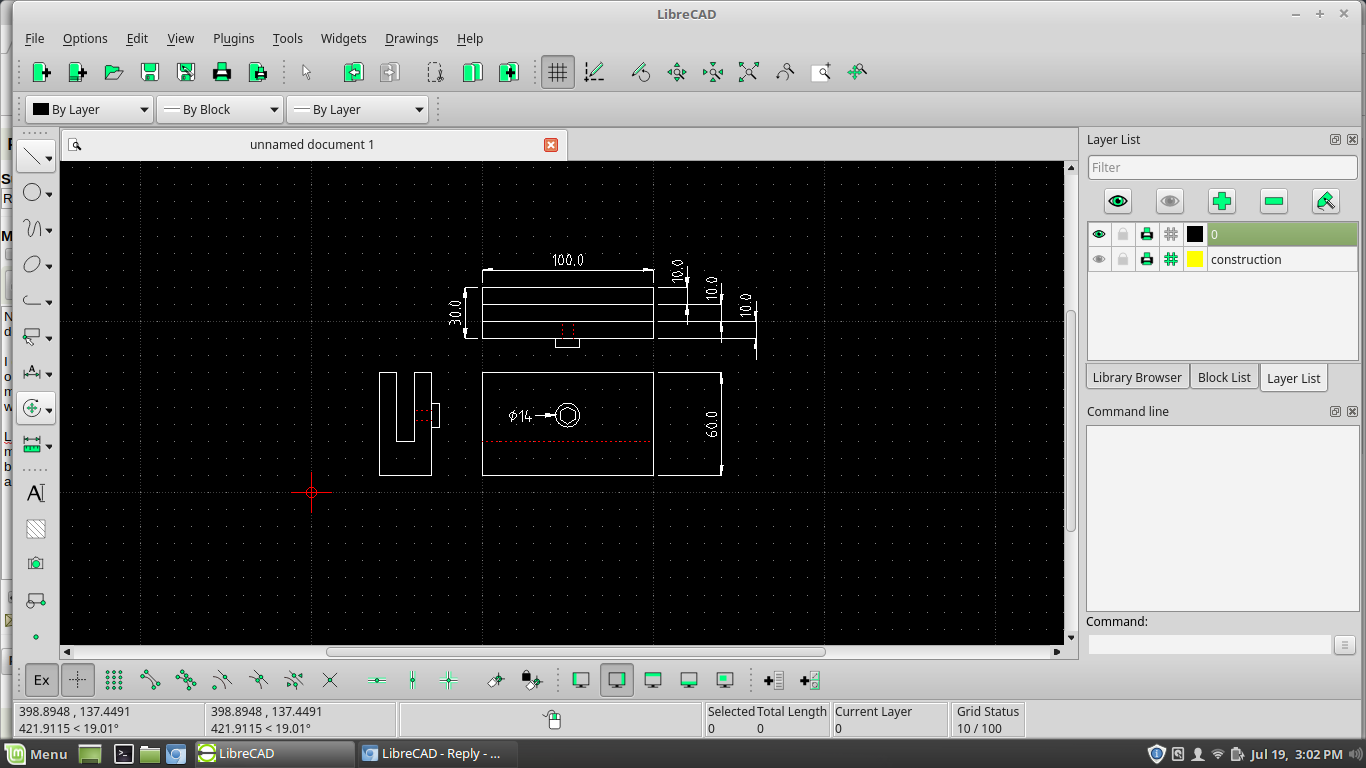
As for your attempt to draw a second box, you stated, "So, I drew a box. And then tried to draw another. I wasn't able to start the second box at all. I would select the line icon and then the rectangle icon, no matter where I tried to start the second rectangle nothing happened. ."
Using the rectangle command is pretty straightforward. You are asked to supply a starting and ending point. You have a few options as to how you specify those points. The most accurate is to specify an absolute location. For example 5,8 entered inot the command line would translate to, "Start at location x=5 and y=8. The numbers 5 and 8 are in the units of measure (inches, millimeters, feet) you have specified. Or @3,1. The @ means a relative location. This would be relative to the last location entered. In our example the last location could be 5,8 so the relative location would add 3 to the x coordinate and 1 to the y. The end result would be the absolute location of x=8 and y=9. Another way is to use snaps.

The image above shows the various snap points you can use. You can turn on one or more of these snaps at any given time. I have numbered them (the second 6 should be 7) to explain them.
1 - Free Snap. Snap anywhere.
2 - Snap on Grid - Snap on a grid point if the grid is visible.
3 - Endpoint - Snap on the endpoint of a line.
4 - Snap on entity - Snaps anywhere on an entity.
5 - Snap center - Snaps to the center of a circle or arc.
6 - (#1) Snap Middle - Snaps to the middle of a line. (In LibreCAD, a line can have more than one middle point. This can be useful. Look at the top of the screen and there is a box where you can specify the number of middle points you want.)
6 - (#2) Snap Distance - Another useful snap. Again there is a box at the top of the screen where you can enter a distance. This distance is the distance from the closest end point.
8 - Snap intersection. Where two lines cross.
Try this. Select the rectangle tool. For the starting corner enter 0,0 in the command line. For the second corner enter 1,1. This will give you a square 1 unit wide by 1 unit tall. Then select the rectangle tool again. Enter 0,1.5 for the first corner and 1,2.5. This should give you another square .5 unit above the first.
Let me know how this goes.
| Free forum by Nabble | Edit this page |