distance along an angled line
|
So, I'm making a drawing where most of my measurements are either horizontal or vertical. Then I connect the ends of two horiZontal lines which generates a slanted line. Total length of the slanted line is 120 inches. I need to identify a point which is 80 inches from the end.
By trial and error I can find that point with the info, distance point to point. But, even then, it provides no way to mark the point. I could do trial and error with aligned dimension, but that is really messy. I suspect there is a better way but I can't find it. Hints? Aaaaand, on an unrelated except by ignorance subject - What does the little green hand, bottom - center, do? I appreciate your patience. -----Paul----- |
You are trying to solve a problem of descriptive geometry From http://en.wikipedia.org/wiki/Circle : "A circle is a simple shape of Euclidean geometry that is the set of all points in a plane that are a given distance from a given point, the centre. The distance between any of the points and the centre is called the radius." Generic solution (works with all CAD programs): Draw a circle with radius 80 inches from the end, the intersection point from circle and line is the one you are looking for. LC solution: Use generic solution or simply activate "snap->snap distance" |
|
In reply to this post by pwright2
Hi Paul, as Rallaz says you can use the method of drawing a circle with centre and Radius to suit your needs - in your case centre point at the correct end of your slanted line and the radius set to 80, where the circle(arc) cuts the line will be the determined length of 80!
Using the Snap distance would be the way to go and if you set up new layers for different things it will help you in your drafting. 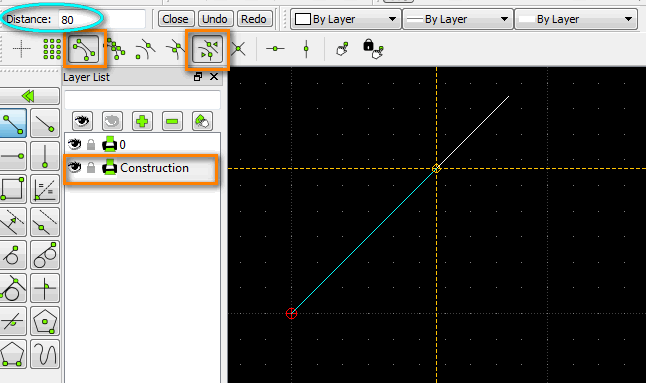 1. Set up new layer - Construction with a thin line weight and a different colour. 2. Working on layer ' Construction' set on snap options - 'Snap on Endpoints' and 'Snap Distance', set the distance required (80). 3. Choose the Line tool (Line with 2 points) - first snap to the end you want and then by moving the crosshairs about you will find that you will snap to the distance you want. * Now you can either keep this layer on and work from there or what I normally do in something like this is to use the point tool and place a point at my needed distance (80) and use this as a reference point. When you are done you can simply turn off the layer 'Construction' and turn it back on when needed. |
|
Thank you, both Clive and Rallaz.
The circle solution is quite elegant. I suspect there are a number of such tricks/tips common to CAD that I will want to learn. Clive, thank you for the illustration on using Snap Distance. I had not even noticed that function but, even if I had, I would not have figured out how to use it. I was expecting hints down on the command line, didn't realize I could have more than one type of snap active at the same time, etc., etc. Another difference I am discovering between LC and most drawing programs I am familiar with. Even though I am working on a separate layer, the Snap function is able to detect entities on other layers and snap to them. I would not have expected that. Handy, though. -----Paul----- |
This only applies if all/any layers are visible (eye icon) if you click on an eye icon and make a layer invisible you won't be able to snap to anything on the 'invisible'layer! |
«
Return to LibreCAD-user
|
1 view|%1 views
| Free forum by Nabble | Edit this page |

